
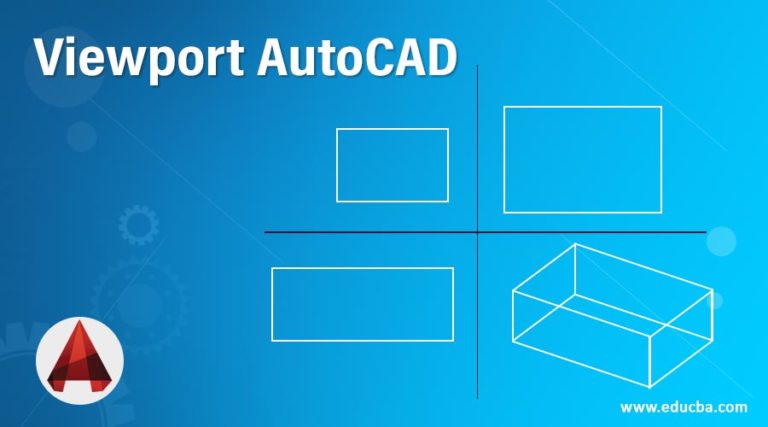
- #How to set up a layout autocad install
- #How to set up a layout autocad software
- #How to set up a layout autocad download
- #How to set up a layout autocad free
This is the button at the top-left corner of the AutoCAD window. The image below offers a pictorial guide, complete with a key. Generally, though, and regardless of the version, AutoCAD’s user interface, on full-screen mode, sports various sections. This change featured a dark blue background for the ribbon. The company again changed this layout by introducing an even darker theme as part of AutoCAD 2020. But you will notice that with AutoCAD 2015, Autodesk introduced a dark theme wherein the ribbon had a grey color. The layout of AutoCAD’s user interface has largely remained unchanged over the years.
#How to set up a layout autocad download
You can elect to configure the installer before downloading or using the simple download option. You also have to provide company or institution information. All you have to do is fill in a form in which you inform Autodesk of the objective of the trial, your field, role, and job level.
#How to set up a layout autocad free
#How to set up a layout autocad software
You can also purchase the software from an authorized reseller or convert your 14-day free trial to a subscription.
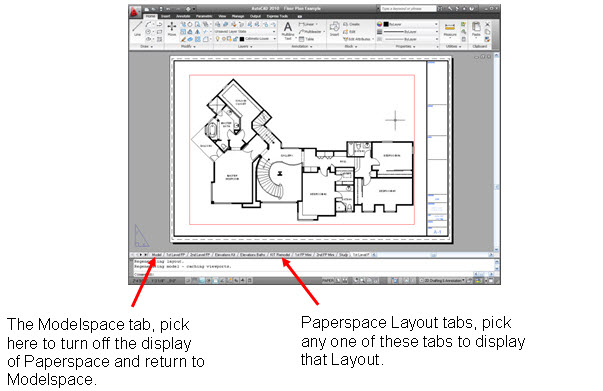
If you don’t have an account, create one by clicking the appropriate button.
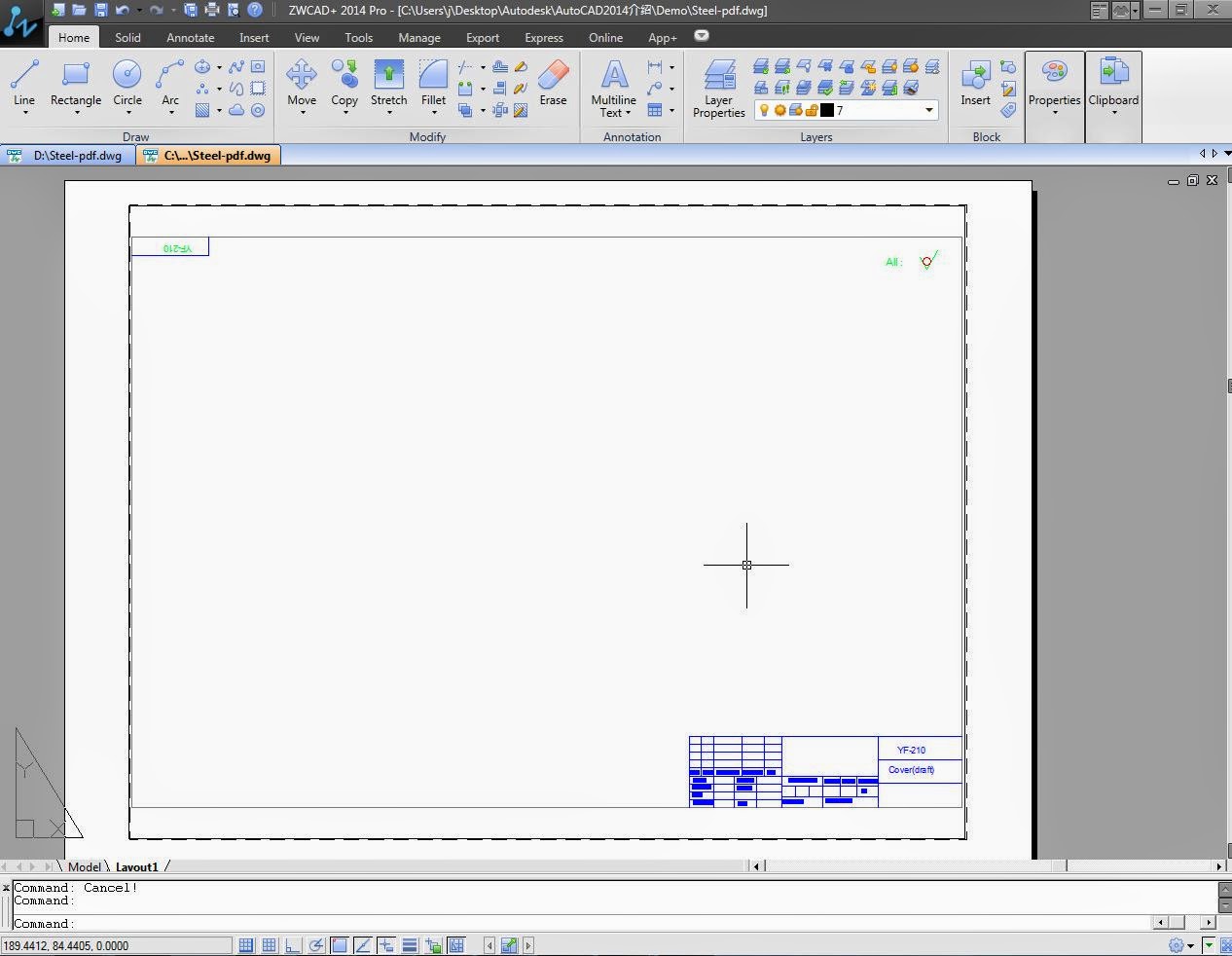
If you are looking to trial AutoCAD, skip to step 3. If you are a student or educator, you will be glad to learn that Autodesk offers free versions of the software under its website’s education If you wish to buy the software, go to step 2. Choose your preferred option based on how much your annual budget. The former offers a gateway to the software’s specialized tools, while the latter is a more cost-effective version for drawing, drafting, and documentation. Under the products section, you will see AutoCAD and AutoCAD LT as the first two entries.
#How to set up a layout autocad install
So, we begin our AutoCAD training article with a breakdown of how you can download and install AutoCAD.

To see the plot job's status, hover over the print queue icon in the application status bar (lower, right-hand corner).The journey toward becoming more adept at AutoCAD begins with learning the basics, and if you’re also looking to gain a few tips, tricks, and shortcuts for AutoCAD, you’ve definitely come to the right place! AutoCAD Basics and Orientation: Setting Up and User Interface Downloading and Installing AutoCADĪs a beginner, you may not have even installed the software. A pop-up window will appear telling you the job is publishing in the background. So if it looks frozen, just give it a minute to process before clicking elsewhere. This action could take a while depending on how many files you are trying to plot. This will assign that setup to all files in the list. Select the new page setup you just created. In the Page Setup column, click the drop-down menu on the top drawing. You’ll now see all natives listed with their various setups indicated in the Page Setup column (highlighted yellow in the first screenshot), including the new one you just created.Ĭlick a drawing from the list and press Ctrl+A to select all files. Note: If you have drawings created in both tabs, you’ll need to perform this operation again once the first batch is plotted.Ĭlick to add a checkmark in the “Prefix sheet title with file name” box.Ĭlick Select. Select all natives by clicking a file then pressing Ctrl+A on your keyboard.Ĭhoose the preferred Model or Layout tab from the Include: Drop-down menu. Navigate to your working folder in the Look in: drop-down menu Each number below corresponds to a number in the yellow bubbles shown on the above screenshots.Įnsure “Publish to:” has “Plotter named in page setup” selected.Ĭhoose a folder location to save the generated PDFs to by selecting the More Options (…) button.Ĭlick the “Add Sheets” icon to add the remaining natives from your working folder.


 0 kommentar(er)
0 kommentar(er)
